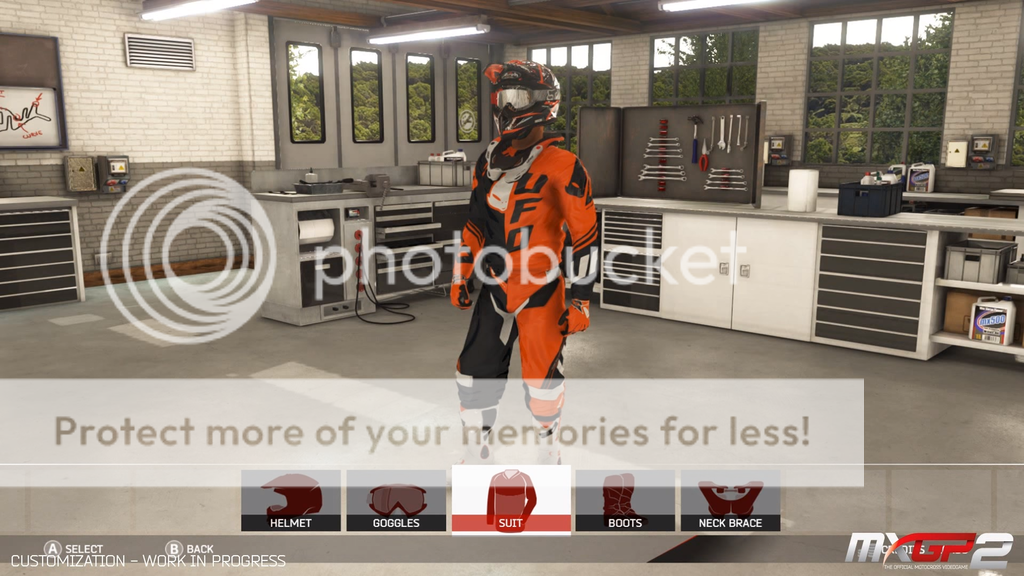Hey what is up guys This is MACPCGAMERZ, a BLOGGER. I am going to show you how to get all the games on Steam for free.It's a pretty big secret. I don't think Valve wants you to know what I am going to show you how to know [do it]. It's pretty, pretty easybAnd it works on any operating system But I'm using Windows 10 But it shouldn't really matter. All we're going to do is basically use a hidden Steam 'console'.That you probably don't know about. We can kinda see here This is the Steam 'console'. I bet you probably don't have this unless you enable it. So that's what we're going to do; we're going to show you how to enable this And then we can get free games using special commands.So let me show you how to get this free 'console' first. So, the first thing you need to do is exit Steam And then you need to find the install folder where you installed Steam.
So it's probably going to be: "C:\Program Files (x86)\Steam" folder And all you have to do is right-click this [Steam.exe] And we need to make a shortcut, okay? So we're going to hit "Send to" "Desktop (create shortcut)" Okay, so have to create the shortcut Now, next thing we need to do. we just rename this [Steam.exe shortcut] so we know what it is "Steam with 'console'".
So now we'll know what it is. And what you need to do is right-click this [Steam With 'Console'] and go to "Properties" And here it says: "Target" All you need to do is add this at the end of it: "space" "dash" "console".
I don't know if it's supposed to be lower-case, it doesn't really matter. And then, when you launch Steam. It will show up with the 'console' in there And let me show you after it connects So now it says "'Console'" You can test this out yourself, it will show up And then, now you have the 'console' So now that you have the 'console', you have to type some special Steam commands And we'll do some other computer commands But, I'll walk you through it, it's not that difficult First you need to tell Steam what games you want. Which is obviously all of them.
So what you need to do is go to the 'console', the one you just opened up And we want to type in "app" "underscore" "mark" "underscore" "validation" "space" and then type "All" So that's going to make it so it marks all Steam games to be validated. And that way, all Steam games will be added to your account Now it's not going to do it right away, we're just telling it which games we want to do. So we need to do a little bit more before they actually work So, the next thing we need to do is make sure we have Steam's official security certificate set up Or else it's not going to activate all the games on the computer The Steam program won't activate them. So what you want to do is open up the "Task Manager" And you can press CTRL + SHIFT + ESC And you want to right-click: "Steam Client Bootstrapper" It might not be right at the top for you But, you just do that--click "Steam Client Bootstrapper" --and then you can close the Task Manager And what you need to do is go to "Digital Signatures" And this is where you will find the one from Valve. And you click: "Details" And then you click: "View Certificate" And then you can click: "Install Certificate" So this takes the certificate and installs it locally, so we can use it all the time. So you--(mumbles)--keep clicking yes, and then it says: "The import was successful" So now the certificate can be used to confirm all of the games And without it, Steam will try to install the games but they wouldn't be validated, because you don't actually own them. But with the certificate, the games will actually work. Now keep in mind: If you go to play the games on another computer--it's tied to the computer-- you would need to do that again Just install the certificate because it's unique to the computer But, it should still save everything to your account. So it will still work, but the games won't be installed to your account But it basically is the same thing So, now that we did that So now that we've done that, we need to move on to the final step, and actually get the games. Just get the games, it's the best part, it's what we're doing the video for, duh So, what we need to do, we actually need to restart Steam one more time So we've marked them all for validation And we installed the certificate, so we want to restart Steam again using the "Steam with 'Console'" And we wait for that to start back up And now, it will open up after certificate, it'll load the certificate, it will all be good And what we can do is type the final command to get the free games, of course! We want to get the free games. So what you want to do is go to the console, and you want to type in this special command: (saying what's being typed) "app" "underscore" "start" "underscore" "validation" And then--this is basically going to actually start to validate the thing [games] So what you want to do is press "Enter" And then you'll see this pop-up come up And look! It says: "Valve Corporation Developer Validation Options" So this is going to let us start the process to actually get the games! The best part. So now, what you want to do--there's three different developer validation options The first one is "Steam Games," that's the one we want to do And there is also "Software," [be]cause Steam also has software, and we don't really care about that And "Drivers" are always free, that's like if you want to update your graphics drivers. So we want to click "1" And then, for "Steam Games Marked," look: it says "all" Remember when we selected "All" in the first step? So it does that, and we can click "Yes" Now it's going to start adding all the games, and start validating the games So look, it's going one-by-one, and every time, it's going to add a game on to the computer. So this is pretty cool, and you can notice that this might take a while But, there's ten thousand games on Steam, so, of course, it might take a while. But, you know, let me show you what happens So if--right now you can see my Steam library, I don't really have that many games I kinda have some, but there's not that many. And right now, it's starting to add them. So, let me show you them all come up So what you want to do is exit Steam And we can just go and--after we do that and we can restart it again And it will come up, and we will see even more games on the account now! And look now--look how many games I have! Way more than before! And look, it says: "Locally Validated System's Games" You'll notice it's not technically tied to the account But you can still get achievements, you can still play multiplayer, it's just installed under the local computer So that's why I said: If you want to play it on a different computer, you can still do that, you just got to do the certificate, you just got to do the commands again Because the installations are tied to the computer, but you can still get achievements, you can still have all the settings tied [to the] account So it's basically like you own the game But they have to be installed individually That's why they show up under here ["Locally Validated System's Games"] But look how many--already--and if I refresh again, there will be even more! Look how many games there are, there's tons of them now And I had barely any of these before I don't know what order it goes in, but there's obviously a ton of new games. So now I can just basically play any game I want I can install it [like] normal, and install the game, and play it I already have some of them, I guess they are already installed But, we're all set! Now, one thing to know: Is if new games come out, then you probably need to do this again Because look: It's only going to download and validate the current games in the Steam store It's not going to know to do it every time So, if there's a new game that comes out, you're going to have to keep doing this But, it should only do it for the ones you don't have, so you don't have to wait this whole time So, in a couple hours--that's probably how long you should have to wait, and it's totally worth it You get all the Steam games, so it doesn't even take that long So that's all you have to do And I don't know how long this is going to work for Even if Valve patches it, though, I bet you'll be able to keep the ones you still have I don't think they can take them back But, you might want to do this quick, because I don't know if this is going to work forever, probably not. But, I mean, you still get to keep the ones you already have, because it's not like they can take them off the computer And it's tied to the computer, not the account, so it's not like you're going to get banned or anything It will work for any account you already have on the computer, so it will work for anything And look, I can show you something else cool If you change this ["Target"], instead of 'console,' if you put 'developer,' it kinda does the same thing, but let me show you what it does It does a few more things that I think are pretty cool, I think you would like them. Let me wait for this [Steam] to pop-up... And then--so look--it says the 'console' is still there, but you have a few other options So--for example--if you press F6, it pops up this weird window I don't really know what it does, I think it's if you want to make some skins or something for Steam And you can click on things And it tells you about them I don't really know what it's doing But, it's still kinda cool, it shows you the layout of Steam You can just click all over the place So I guess if you want to make a custom skin or something And then, also If you press F7,
it brings up this weird window I don't know what this is But then, I guess it's like--also so if you want to make a skin, some weird windows Some weird secret commands I don't even know what this is But, I guess maybe some of you can figure it out; I don't know what any of these buttons do, or anything See, you can try that out And then finally, if you press F8, it brings up this test achievement The "Tartan Spartan," not sure what that means And it's "2, 3, 4, 5, 6, 7" So, I don't think it actually gives you an achievement It just shows a test So that's kinda cool So that's it, that's some other cool stuff I don't know if there's any other commands besides that, I'm sure there are; maybe you guys can figure it out I just thought you'd find that kinda cool These weird text boxes, and commands, maybe you can figure out more stuff to do, unless no one comments And that's all you have to do, and you have all the free Steam games, every single one on Steam And they'll just keep validating, and keep being added you your account And then you're all set You don't even have to buy the games anymore, you just get them all for free.
So, that's how you get all the Steam games on Steam for free Hope you guys enjoyed this video, be sure to like the video, if you did like it, let us know what favorite games you're going to play, if you want to see some other tutorials on the Internet, those can be on the right-hand side you can click them or look in the description, like if you're on a phone, it's the same link. I hope you guys stick around, I want to hear from you, what you guys think, did it work for you?
Let us know. Thanks for reading guys, I'll see you next time, have a good one.